Инструкция По Установке Континент Ап 3.7
1 Инструкция по установке и настройке СКЗИ «Континент- АП» 2 Оглавление Используемые сокращения Установка ПО «Континент-АП» Процесс установки СКЗИ «Континент-АП» Процесс накопления энтропии Настройка параметров подключения ПО «Континент-АП» Удаление сетевого подключения по умолчанию Настройка нового сетевого подключения Процесс установления защищенного соединения. 20 3 Используемые сокращения АП абонентский пункт ПО программное обеспечение СКЗИ средство криптографической защиты информации СД сервер доступа. 4 1 Установка ПО «Континент-АП» 1.1 Процесс установки СКЗИ «Континент-АП» Для начала установки СКЗИ «Континент-АП» запустите файл tssetup.exe от имени администратора (Рисунок 1). Исполняемый файл СКЗИ «Континент-АП».
Инструкция по установке и настройке Континент ап приведена. Купить СКЗИ «Континент-АП» 3.7 за 7 600 рублей - cryptostore.ru. Нажать правой кнопкой мыши на значок программы «Континент АП» и в появившемся меню выбрать пункт НАСТРОЙКА АУТЕНТИФИКАЦИИ, а затем КОНТИНЕНТ-АП. В появившемся окне, в колонке слева «СЕРВЕРЫ ДОСТУПА», нужно нажать кнопку ДОБАВИТЬ, и в строке написать SD2017, затем нажать клавишу Enter.
Инструкция по установке и настройке СКЗИ «Континент- АП» Оглавление Используемые сокращения. 3 1 Установка ПО «Континент-АП». 4 1.1 Процесс установки СКЗИ «Континент-АП». 4 1.2 Процесс накопления. По установке программного обеспечения. Континент-АП 3.7. В ОС Windows. Системные требования к программному обеспечению.. Иные требования согласно Руководству администратора средства криптографической защиты информации (далее –СКЗИ) Континент-АП версии 3.7. Общий алгоритм установки программного обеспечения. Проверить соответствие заявленных системных требований характеристикам имеющегося оборудования. (Руководство администратора, стр.
В случае успешного запуска исполняемого файла, начнется процесс установки СКЗИ «Континент-АП» (Рисунок 2). Нажимаем кнопку далее. Процесс установки СКЗИ «Континент-АП».
Для продолжения установки принимаем условия лицензионного соглашения. Для этого нажимаем кнопку далее (Рисунок 3). 8 1.2 Процесс накопления энтропии После перезагрузки компьютера автоматические запуститься ПО «Код Безопасности CSP» (Рисунок 9). Процесс накопления энтропии ПО «Код Безопасности CSP».
Будет производиться накопление энтропии для биологического датчика случайных чисел. Для этого необходимо с помощью мыши целиться в мишень, появляющуюся в различных частях экрана. При наведении курсора а мишень необходимо нажать левую кнопку мыши. Данный процесс необходимо повторять до тех пор, пока шкала накопления энтропии не заполнится до 100% (Рисунок 10). Процесс накопления энтропии ПО «Код Безопасности CSP». После завершения накопления энтропии установка ПО «Континент-АП» будет завершена. Теперь необходимо перейти к настройке параметром сетевого подключения.
9 2 Настройка параметров подключения ПО «Континент-АП» 2.1 Удаление сетевого подключения по умолчанию В результате успешной установки в панели уведомлений появится иконка СКЗИ «Континент-АП» (Рисунок 11). Иконка СКЗИ «Континент-АП» в панели уведомлений. Для удаления сетевого подключения, создаваемого по умолчанию, необходимо осуществить запуск СКЗИ «Континент-АП» от имени администратора. Для этого необходимо выйти из данного ПО, т.к. По умолчанию оно запускается от имени текущего пользователя. Для выхода нажимаем правой кнопкой мыши по иконке СКЗИ «Континент- АП» и нажимаем кнопку выход (Рисунок 12).
Меню СКЗИ «Континент-АП». Далее осуществляем запуск СКЗИ «Континент-АП» от имени администратора. Для этого в поиске ОС Windows вводим поисковый запрос «VPN клиент». Нажимаем правой кнопки мыши по найденному ПО и нажимаем кнопку «Запустить от имени администратора» (Рисунок 13). 12 2.2 Настройка нового сетевого подключения Осуществляем запуск СКЗИ «Континент-АП» от имени пользователя, который в дальнейшем будет осуществлять работу с данным ПО. Для этого входим в ОС Windows под учетной записью данного пользователя.
Для этого в поиске ОС Windows вводим поисковый запрос «VPN клиент» и запускаем найденное ПО (Рисунок 16). Запуск СКЗИ «Континент-АП». Нажимаем правой кнопкой мыши по иконке приложения «Континент-АП» в панели уведомлений и выбираем пункт «Создать соединение», «Применение настроек из файла конфигурации» (Рисунок 17). 16 Рисунок 21. Ввод пароля от криптоконтейнера. В случае успешного ввода пароля окно с запросом на ввод пароля от криптоконтейнера появится вновь, необходимо повторить указанные действия.
В случае повторного успешного ввода пароля от криптоконтейнера, появится окно запроса установки пароля на криптоконтейнер. В данном окне необходимо ввести и запомнить свой пароль или ввести пароль от криптоконтейнера, переданный администратором сети. Для этого необходимо в поле «Пароль» вводим пароль и производим его подтверждение методом повторного ввода в поле подтверждение и нажимаем кнопку «Ok» (Рисунок 22). Для упрощения дальнейшем работы можно установить галочку в пункте «Запомнить пароль», тогда при установлении защищенного соединения ввод пароля на доступ к криптоконтейнеру не потребуется. В противном случае каждый раз при установлении защищенного соединения будет необходимо вводить заданный пароль на доступ к криптоконтейнеру.
I. Общие положения 2 II. Подготовка к установке ПО Континент-АП 3 III. Установка ПО Континент-АП 3 IV. Настройка соединения Континент-АП 8 V. Настройка считывателей в СКЗИ КриптоПро CSP 10 VI. Создание ключей аутентификации и запроса на сертификацию 13 VII. Установка сертификатов 18 VIII. Проверка защищенного канала связи 22 IX. Настройка дополнительных рабочих мест 30 Сокращения АСФК – автоматизированная система Федерального казначейства.
Договор – договор об электронном документообороте, заключенный между сторонней организацией и УФК по Удмуртской Республике или территориально удаленными отделами УФК по Удмуртской Республике. Клиент – сторонняя организация, заключившая Договор. ПО – программное обеспечение. ППО – прикладное программное обеспечение. СКЗИ – средство криптографической защиты информации.
СУФД – система удаленного финансового документооборота. СЭД – система электронного документооборота. I. Общие положения 1.1. Данная «Инструкция по установке и настройке ПО Континент-АП» (далее – Инструкция) предназначена для пользователей ПО «Континент-АП» (далее – Континент-АП или Абонентский пункт).
В ней содержатся сведения, необходимые пользователю для установки, настройки и эксплуатации ПО Континент-АП, используемого при установке защищенного канала связи между УФК по Удмуртской Республике и Клиентом. 1.2. ПО Континент-АП предоставляется Клиенту в рамках Договора.
1.3. ПО Континент-АП предназначено для безопасной передачи данных через общедоступные (незащищенные) сети. Эта технология называется «виртуальная частная сеть» (VPN). Защита данных обеспечивается криптографическими методами, вследствие чего через общедоступную сеть данные передаются в зашифрованном виде. На компьютере Клиента устанавливается ПО Континент-АП, которое для передачи данных соединяется со специализированным компьютером УФК по Удмуртской Республике – сервером доступа, проверяющим полномочия на доступ и разрешающим доступ к ресурсам защищенной сети УФК по Удмуртской Республике. 1.4. Для взаимодействия Абонентского пункта и сервера доступа используются следующие сертификаты: – сертификат сервера доступа – для аутентификации сервера доступа; – сертификат пользователя – для аутентификации пользователя на сервере доступа (файл user.cer) – далее сертификат аутентификации; – сертификат корневого центра сертификации – для подтверждения подлинности сертификата пользователя и сертификата сервера доступа (файл root.p7b). 1.5. В настоящей Инструкции рассматривается работа с Континент-АП версии 3.5.х.
II. Подготовка к установке ПО Континент-АП 2.1. Перед установкой ПО Континент-АП версии 3.5.х на компьютере должно быть установлено СКЗИ КриптоПро CSP версии 3.6. В рамках Договора Клиенту СКЗИ КриптоПро CSP версии 3.6 предоставляется во временное пользование УФК по Удмуртской Республике. Порядок получения СКЗИ КриптоПро CSP версии 3.6 размещен на официальном сайте УФК по Удмуртской Республике: www.udmurtia.ros kazna.

Ru, раздел «Информация для клиентов», подраздел «Электронная подпись». При установке ПО КриптоПро CSP версии 3.6 воспользуйтесь выборочной установкой компонентов и дополнительно выберите для установки компонент «Совместимость с КриптоПро CSP 3.0», а также убедитесь в том, что не выбран для установки компонент «Revocation Provider».
2.2. Для установки на компьютере с операционной системы (далее – ОС) MS Windows XP выберите ПО Континент-АП версии 3.5.67, а для ОС MS Windows 7 – ПО версии 3.5.68. 2.3. Если ПО Континент-АП устанавливается на компьютере под управлением ОС MS Windows 2000, то возможно, будет необходимо установить дополнительно обновления ОС.
Для установки выберите ПО Континент-АП версии 3.5.67. 2.4. Все операции по установке ПО, описанные в разделе II, на компьютере должны выполнятся пользователем с администраторскими правами. III. Установка ПО Континент-АП 3.1. Установка ПО Континент-АП на компьютере должна проводиться пользователем с администраторскими правами. 3.2. Для установки ПО Континент-АП версии 3.5.х найдите в дистрибутиве Континент-АП, файл setup.exe и запустите его.
Инструкция По Установке И Настройке Континент Ап 3.7
3.3. Программа установки начнет выполнение подготовительных действий, и на экране появится сообщение об этом. После завершения подготовительных действий на экран будет выведен стартовый диалог мастера установки. Нажмите кнопку «Д алее ».
3.4. При появлении лицензионного соглашения, необходимо его прочитать и принять его условия (рис. 1) и нажать кнопку «Д алее ». Рис. 1 3.5. Появится окно выбора папки, в которую будет установлен Континент-АП (рис. 2). Папку для установки ПО, предлагаемую по умолчанию, можно изменить, используя кнопку « Изменить». Выбрав папку, нажмите кнопку «Д алее ». Для корректной совместной работы ПО Континент-АП и ППО «СЭД» необходимо производить установку Континент-АП строго в папку по умолчанию – « C: Program Files SecurityCode ClientContinent». Рис. 2 3.6. При появлении окно выбора вида установки (рис. 3) отметьте пункт « Выборочная» и нажмите кнопку «Д алее ». Рис. 3 3.7. Откроется окно выбора компонентов установки (рис. 4).
В этом окне необходимо исключить из установки компонент «Межсетевой экран», для этого нажмите левой кнопкой мыши на пиктограмме рядом с названием компонента и отметьте пункт «Данный компонент будет недоступен». В результате компонент «Межсетевой экран» примет вид, как на рис. 5. Нажмите кнопку «Д алее ». Рис. 4 Рис. 5 3.8. При запросе IP-адреса сервера доступа (рис. 6) оставьте значение «0.0.0.0» без изменений и нажмите кнопку «Д алее ».
Рис. 6 3.9. Появится окно с предупреждением о необходимости положительных ответов на все предупреждения, которые могут появиться в ходе установки программы (рис. 7). Нажмите кнопку « Установить». Рис. 7 3.10. Начнется установка программы и необходимых драйверов. В ходе установки могут появляться окна с предупреждением, что устанавливаемое программное обеспечение не тестировалось на совместимость с используемой ОС (рис. 8). Обязательно нажимайте кнопку «Все равно продолжить». Рис. 8 3.11. О завершении установки программы будет свидетельствовать окно, показанное на рис. 9.
Нажимите кнопку « Готово». Рис. 9 3.12. После установки ПО Континент-АП необходимо перезагрузить компьютер. После загрузки ОС в области уведомлений (в правом нижнем углу экрана) будет отображена пиктограмма программы управления Абонентским пунктом в виде щита серого цвета с буквами «АП» (рис. 10). Рис. 10 3.13. Чтобы правильно формировались заявки на изготовление сертификатов аутентификации необходимо заменить файл шаблона заявки. Для этого скопируйте файл шаблона заявки request.xsl поверх существующего в папку установки ПО Континент-АП (для ПО версии 3.5.67 папка « C: Program Files SecurityCode ClientContinent »). Файл шаблона расположен в папке с установочными файлами ПО Континент-АП. IV. Настройка соединения Континент-АП 4.1. При установке ПО Континент-АП на компьютере автоматически создается соединение с одноименным названием «Континент-АП».
Для правильной работы Абонентского пункта необходимо произвести настройку указанного соединения. Настройка соединения выполняется пользователем с администраторскими правами. 4.2. Для настройки соединения нажмите правой кнопкой мыши на пиктограмме программы управления Абонентским пунктом (значок в виде щита с буквами «АП» в правом нижнем углу экрана) и в появившемся контекстном меню выберите пункт «Настройка →Континент-АП» (рис. 11). Рис. 11 4.3. Откроется окно свойств соединения «Континент-АП». В этом окне на вкладке «Общие» (рис. 12). В поле « Номер телефона:» введите IP-адрес « 78.109.112.138 » или « 10.13.253.21», если для соединения с сервером доступа дополнительно используется подключение «ufkras». Рис. 12 4.4. Затем выберите вкладку «Сеть» (рис. 13).
Инструкция По Установке Континент Ап 3.7
В этой вкладке в поле «Компоненты, используемые этим подключением:» снимите галочки со всех компонентов, кроме «Протокол Интернета (TCP/IP)», «Планировщик пакетов QoS», «Continent3 Filter Driver». Для завершения настройки соединения нажмите кнопку «ОК». Рис. 13 V. Настройка считывателей в СКЗИ КриптоПро CSP 5.1. Набор считывателей и носителей информации, используемый при работе с ключами аутентификации для ПО Континент-АП, настраивается в СКЗИ КриптоПро CSP (далее – ПО КриптоПро). 5.2. Перед началом генерации ключей аутентификации убедитесь, что необходимые (планируемые для использования) считыватели и носители добавлены в ПО КриптоПро. Для этого откройте панель управления (Пуск → Настройка → Панель управления) и в ней откройте оснастку «КриптоПро CSP» (рис. 14). Рис. 14 5.3. Откроется окно «КриптоПро CSP» (рис. 15) (далее приведена инструкция для КриптоПро версии 3.6). В этом окне выберите вкладку «Оборудование» и нажмите кнопку «Настроить считыватели».
Появится окно со списком установленных считывателей (рис. 16). Если в списке не присутствуют необходимые считыватели, то потребуется их добавить. При этом добавление необходимо производить под учетной записью пользователя, имеющего администраторские права на данном компьютере. Рис. 15 Рис. 16 5.4. Для добавления необходимого считывателя в окне «Управление считывателями» нажмите кнопку « Добавить» (рис.16). Откроется окно «Мастер установки считывателя», в этом нажмите кнопку « Далее ».
5.5. В появившемся окне (рис. 17) в доступных считывателях выберите необходимый и нажмите кнопку « Далее ». Рис. 17 5.6. В появившемся окне (рис. 18) поле « Имя считывателя:» оставьте без изменений и нажмите кнопку « Далее ». Рис. 18 5.7. В результате появится окно с сообщением о завершении работы мастера установки считывателей (рис. 19).
Нажмите кнопку «Готово». В итоге в списке установленных считывателей (рис. 16) будет добавлен новый считыватель.
Закройте окно «Управление считывателями» (рис. 16), нажав кнопку «ОК». Закройте окно «КриптоПро CSP» (рис. 15), нажав кнопку «ОК». Рис. 19 VI. Создание ключей аутентификации и запроса на сертификацию 6.1. Для авторизации на сервере доступа УФК по Удмуртской Республике пользователю необходимо иметь закрытый ключ аутентификации и сертификат открытого ключа. Все действия по созданию ключей аутентификации и запроса на сертификацию проводятся на компьютере под учетной записью того пользователя, который будет осуществлять в дальнейшем авторизацию на сервере доступа УФК по Удмуртской Республике. 6.2. Нажмите правой кнопкой мыши на пиктограмме программы управления Абонентским пунктом (значок в виде щита с буквами «АП» в правом нижнем углу экрана) и в появившемся контекстном меню выберите пункт «Сертификаты → Создать запрос на пользовательский сертификат» (рис. 20). Рис. 20 6.3. Откроется форма, показанная на рис. 21.
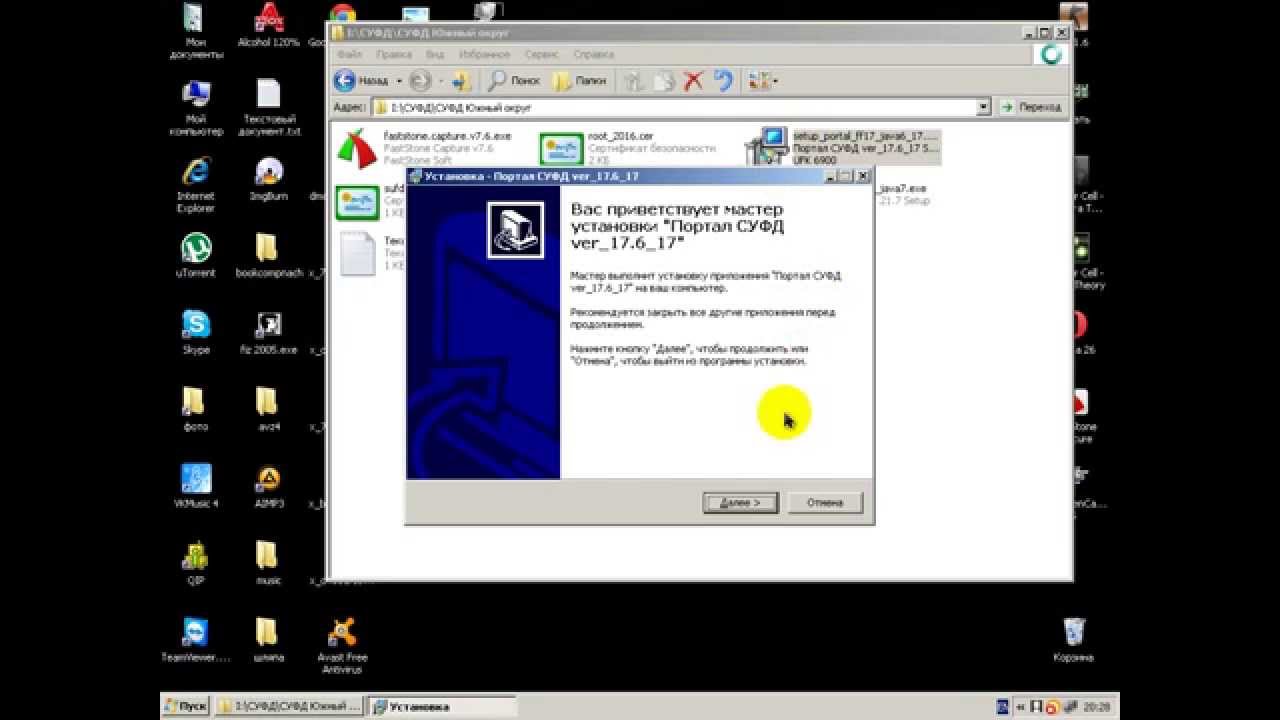
Все поля являются обязательными для заполнения за исключением поля «Описание», данное поле не заполняется. В этой форме на поля «Имя сотрудника:», «Организация:», «Подразделение:» наложен ряд ограничений.
Длина строки каждого поля не может превышать 64 символа. При заполнении этих полей нельзя использовать кавычки, запятые, точку с запятой, знак «+». Рис. 21 6.4. В поле «Имя сотрудника:» укажите полное наименование Клиента (данное поле соответствует полю «условное наименование организации» в заявке). Если наименование Клиента превышает 64 символа, то сократите его, используя понятные аббревиатуры (например «Муниципальное образовательное учреждение» – МОУ, «средняя общеобразовательная школа» – СОШ, «Государственное казенное учреждение» – ГКУ, «Муниципальное образование» – МО, и т.п.). Если у Клиента более одного рабочего места Континент-АП, например, Клиент выступает как «Администратор поступлений» и «Получатель бюджетных средств» и.т.д., то после наименования необходимо добавить соответственно «(АРМ АП)», «(АРМ ПБС)» и т.д. 6.5. В поле «Организация:» укажите полное наименование Клиента, с учетом ограничений, наложенных на поле. 6.6. В поле «Подразделение:» укажите наименование подразделения (отдела), осуществляющего обмен электронными документами с УФК по Удмуртской Республике.
Если в организации отсутствует разделение на отделы, то поставьте прочерк (знак «–»). 6.7. В поле «Регион:» укажите «Удмуртская Республика». 6.8. В поле «Город:» укажите название соответствующего города. Для других населенных пунктов республики требуется указать: тип и название населенного пункта, район республики через точку. 6.9. В поле «Страна:» выберите «RU». 6.10. В поле « e - mail:» укажите электронный адрес Клиента.
Желательно указывать адреса, относящиеся к корпоративным доменам Клиента, например, roskazna.ru, minfin.ru и т.д., а не на общественных доменах: gmail.com, mail.ru, rambler.ru и т.д. 6.11. В поле «Электронная форма:» будет показано имя файла запроса на сертификат аутентификации (файл с расширением.req) и папка, в которой он будет сохранен. Папку сохранения файла запроса можно выбрать с помощью кнопки «Обзор».
Рекомендуется создать на несистемном диске (диск D, E и т.д.) папку «Континент-АП» и подпапку по текущему году (при необходимости дополнительно могут быть созданы папки «АП», «ПБС» и т.д.) 6.12. Обязательно поставьте галочку рядом с полем «бумажная форма:». В этом поле будет показано имя файла заявки на сертификат аутентификации (файл с расширением.html) и папка, в которой он будет сохранен. Папку сохранения файла заявки можно выбрать с помощью кнопки «Обзор». Рекомендуется сохранить файл заявки в ту же папку что и файл запроса. 6.13. После заполнения необходимых полей формы нажмите кнопку «ОК».
6.14. Появится окно выбора ключевого носителя (рис. 22), который будет использоваться для хранения закрытого ключа аутентификации, и в дальнейшем будет использоваться для установки соединения с сервером доступа УФК по Удмуртской Республике. При варианте использования в качестве ключевого носителя «флешки» вставьте чистую «флешку» в компьютер, в поле « Устройства:» выберите «Дисковод: Е» (если «флешка» определилась в системе под буквой «Е», в Вашем случае может любая другая буква) и нажмите кнопку «ОК».